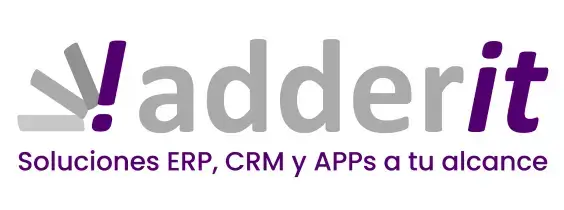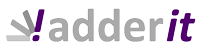DESCRIPCIÓN
El módulo Adderit Facturae para Dynamics 365 Business Central complementa la funcionalidad del sistema permitiendo la exportación e importación de facturas y abonos en formato electrónico XML Facturae 3.2.2, así como la firma digital de facturas y abonos en formato PDF.
También incluye conexión con FACe (punto general de entrada de facturas electrónicas de la Administración General del Estado) para enviar las facturas y abonos a la plataforma directamente desde Business Central.
La descripción completa del formato Facturae se puede encontrar en la página oficial de Factura Electrónica.
Al instalar, se ha de tener en cuenta que los usuarios con acceso restringido al sistema podrían necesitar añadir a sus permisos el conjunto de permisos de usuario AQA_ADDERIT FACTURAE para el correcto funcionamiento de la aplicación:
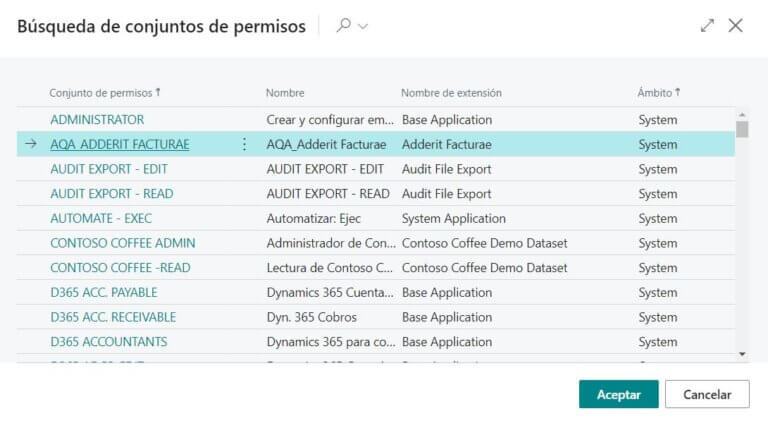
ACTIVACIÓN DEL MÓDULO Y LICENCIA
La activación del módulo se realiza por empresa.
Para activar el módulo, se ha de activar el campo Facturae activo en Información empresa:
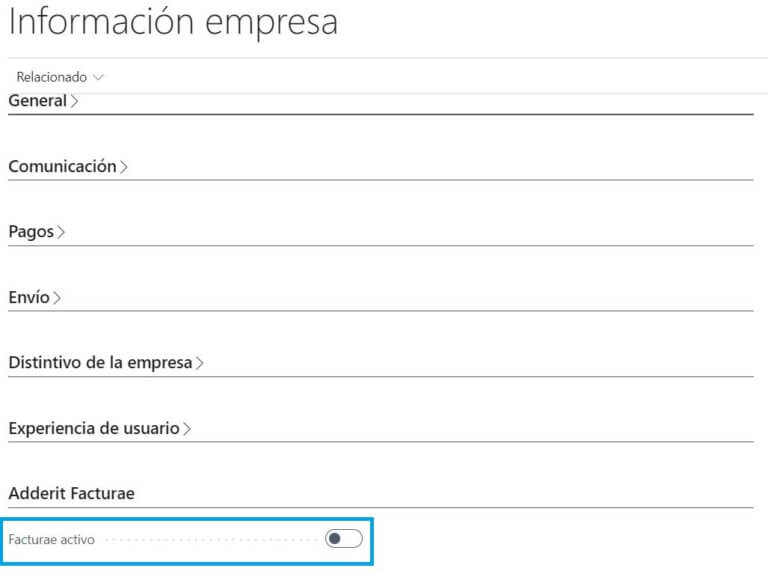
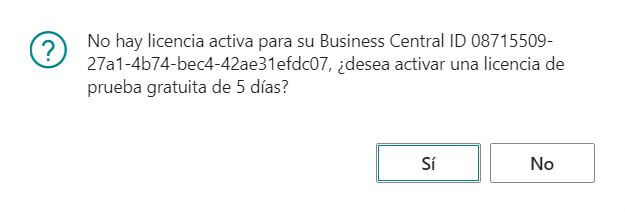
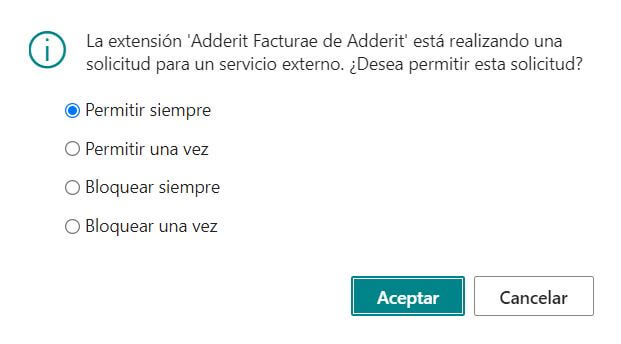
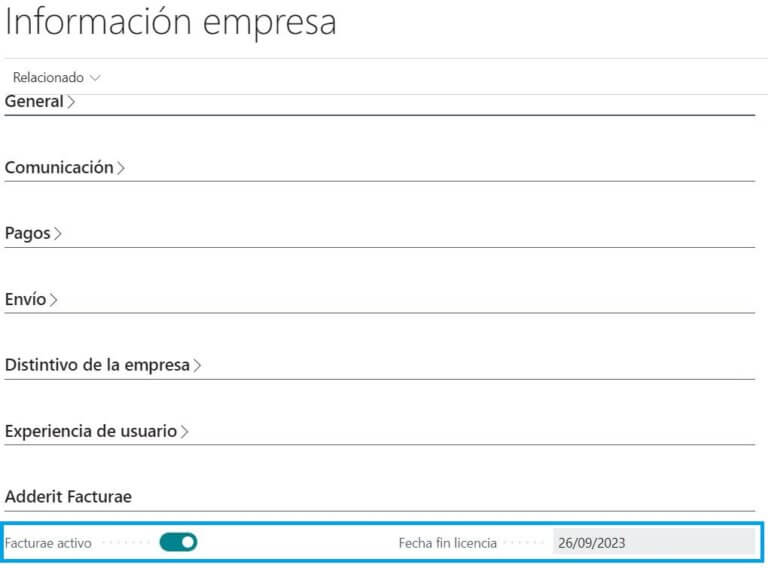
PARAMETRIZACIÓN
Campos personalizados en ficha cliente y cabecera documento
En la ficha de cliente se han añadido campos personalizados en la pestaña Factura electrónica (Unidad tramitadora, Organo gestor, Oficina contable, Nombre unidad tramitadora, Nombre órgano gestor y Nombre oficina contable) que, si se informan, son transmitidos a los documentos de ese cliente (al validar el cliente de facturación).
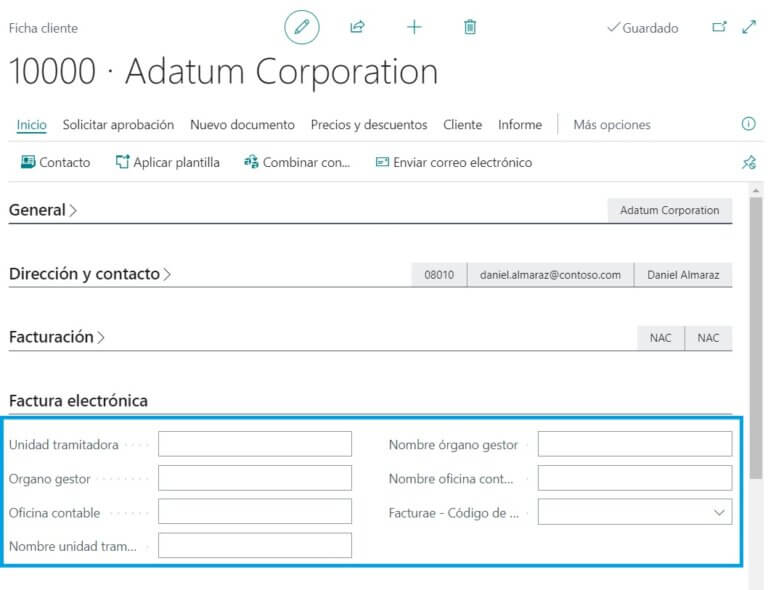
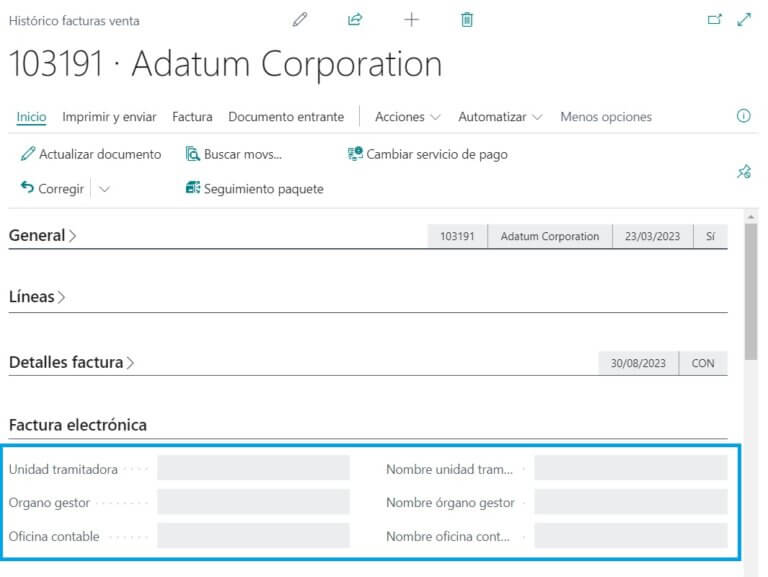
También se incluye el campo Facturae – Código de cuenta bancaria preferida cuya función se explica más adelante en el apartado Configuración de formas de pago de este manual.
Campos personalizados en línea documento venta
En línea documento venta se han añadido campos personalizados que, si se informan, son transmitidos a los documentos registrados de ese cliente y se incluyen en el formato Facturae.
Los campos son:
• IssuerContractReference
• IssuerContractDate
• IssuerTransactionReference
• IssuerTransactionDate
• ReceiverContractReference
• ReceiverContractDate
• ReceiverTransactionReference
• ReceiverTransactionDate
• FileReference
• FileDate
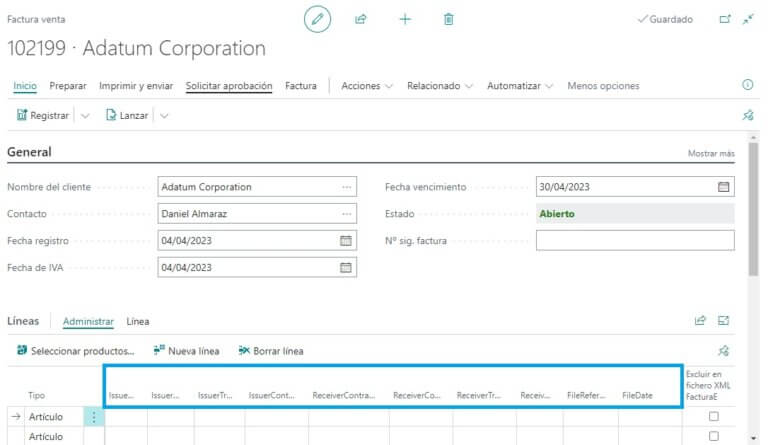
Configuración de firma digital
Para poder utilizar la funcionalidad de firma digital, tanto en ficheros XML como en ficheros PDF, se ha de importar un certificado válido con la acción “Importar certificado” en “Conf. Facturación electrónica Adderit”:
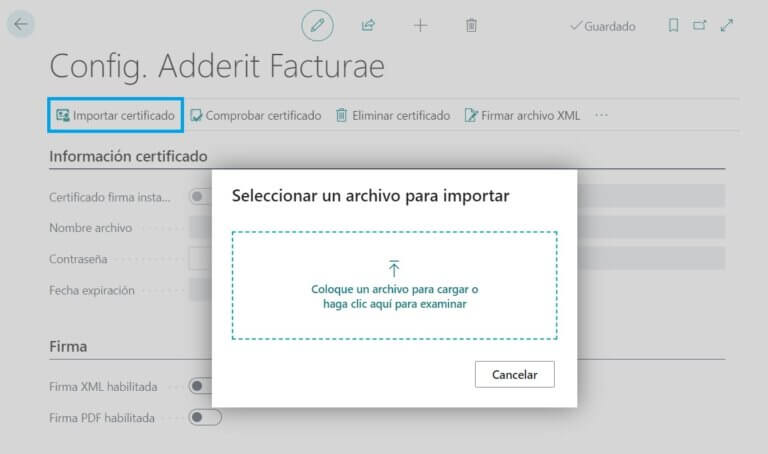
Después introducir la contraseña del certificado en “Contraseña”:
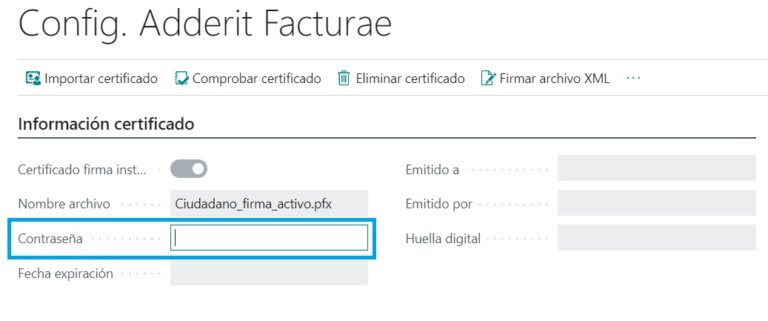
Y pulsar la acción “Comprobar certificado”:
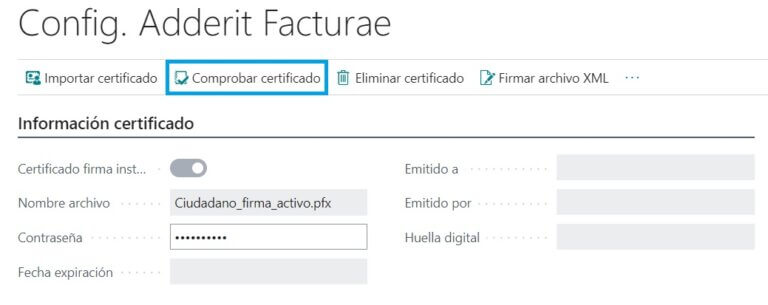
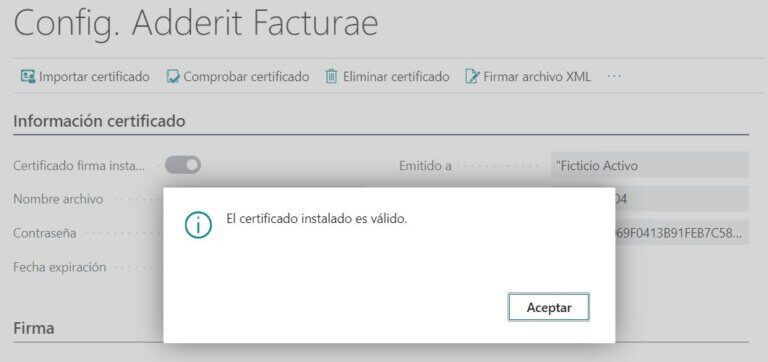
En caso de requerir eliminar el certificado, se puede realizar con la acción “Eliminar certificado”:
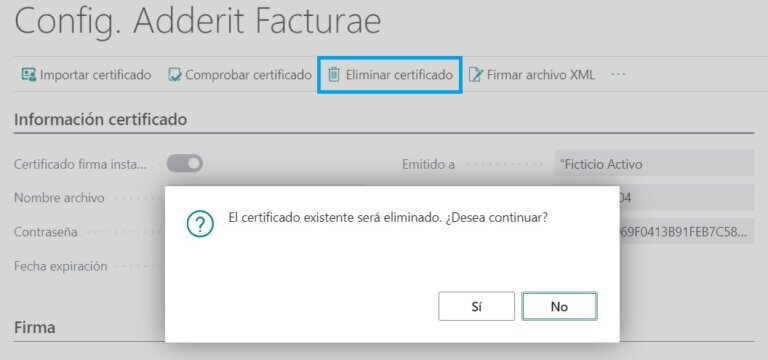
Una vez importado el certificado e informados los campos del servicio de firma, se pueden habilitar las firmas de XML y/o PDF.
Para habilitar la firma de XML se ha de marcar Firma XML habilitada:
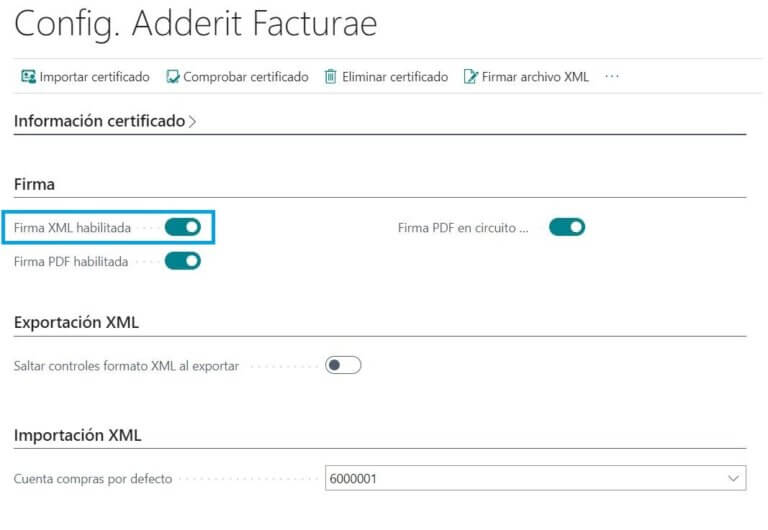
Cuando la firma de XML está habilitada los archivos Facturae de facturas y abonos se generarán con firma y con extensión .xsig
En caso de estar deshabilitado, los archivos Facturae de facturas y abonos se generarán sin firma y con extensión .xml
Para habilitar la firma de PDF se ha de marcar Firma PDF habilitada:
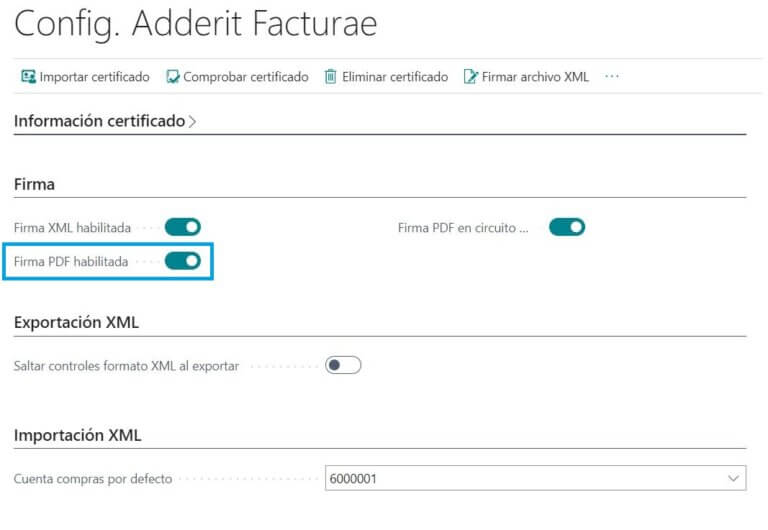
Si Firma PDF habilitada está marcado, se aplica firma digital a hist. facturas y abonos venta generados con formato PDF desde la acción Crear PDF con firma digital.
Si además está marcado Firma PDF en circuito estándar, se aplica firma digital a hist. facturas y abonos venta generados con formato PDF desde las acciones estándar Enviar por correo, Enviar y Adjuntar como PDF.
Configuración de exportación XML
En la exportación de XML Facturae se realizan una serie de controles para comprobar el formato correcto de algunos campos con restricciones.
Estos controles pueden ser saltados si se marca Saltar controles formato XML al exportar en Config. Adderit Facturae:
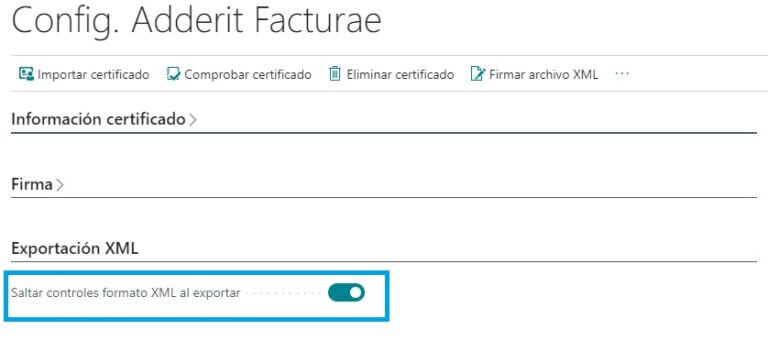
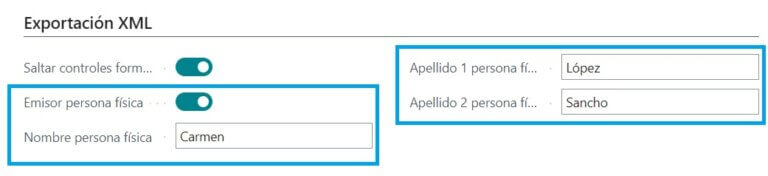
Configuración de importación XML
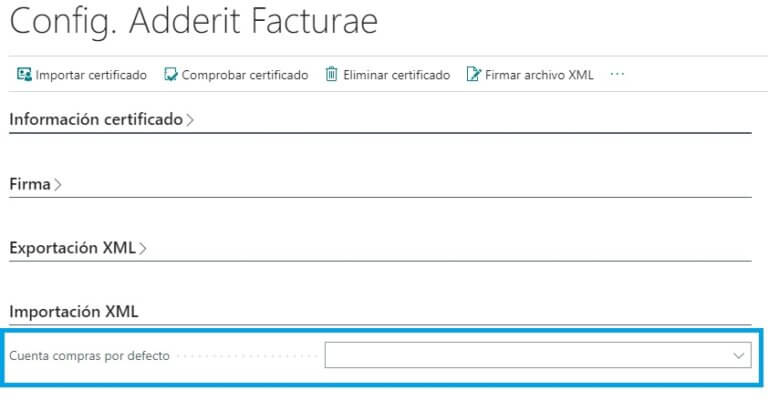
CONFIGURACIÓN CONECTOR FACe
En la pestaña FACe de Config Adderit Facturae se informan los campos
- Entorno FACe: Especifica el entorno FACe con el que se comunica el conector. Elija Preproducción para pruebas y Producción para producción.
Para el correcto funcionamiento de la conexión con FACe, el emisor debe estar dado de alta en el entorno seleccionado.
- E-mail notificaciones FACe: E-mail donde se recibirán las notificaciones enviadas desde FACe
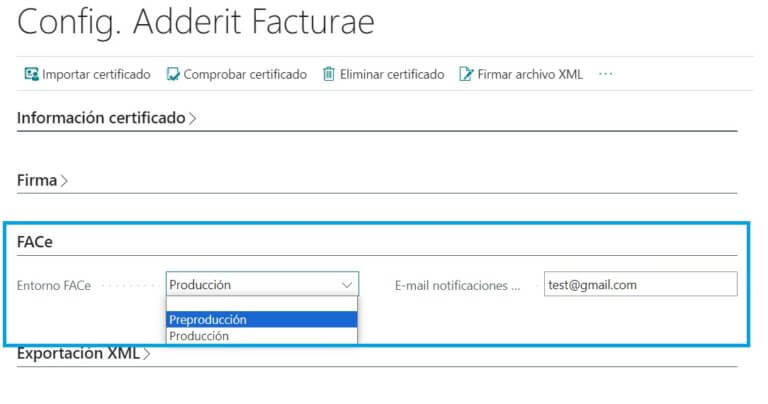
CONFIGURACIÓN AVANZADA DE URLs
Las URLs para la conexión con los servicios de firmas y FACe están definidas en el sistema por defecto y no es necesaria su configuración.
No obstante, si por algún motivo se requiere aplicar una URL distinta a la URL por defecto para alguna de las conexiones con servicios externos, es posible mostrando y configurando los siguientes campos:
URL Servicio firma XML
URL Servicio firma PDF
URL Servicio log firma
URL Servicio firma solicitud FACe
URL Servicio web FACe Preproducción
URL Servicio web FACe Producción
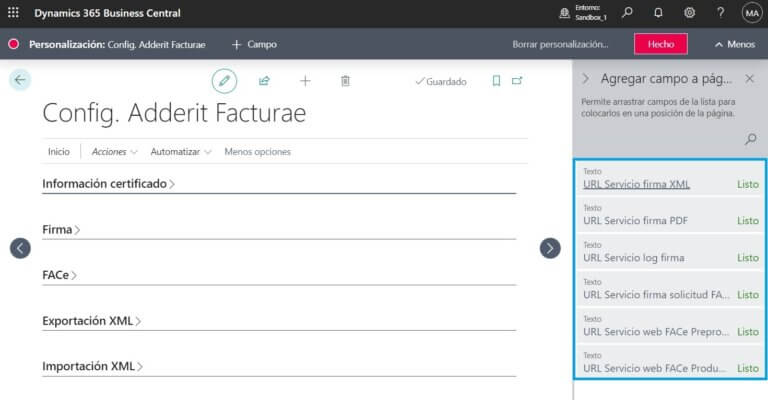
Configuración de formas de pago
En el archivo XML de Facturae la forma de pago exportada por defecto es 01 – Al contado.
Si se requieren otras formas de pago, el mapeo entre las formas de pago de BC y las formas de pago de Facturae se puede realizar informando los campos Facturae – Código y Facturae – IBAN cuenta bancaria transferencia.
Estas son los posibles valores de Facturae – Código:
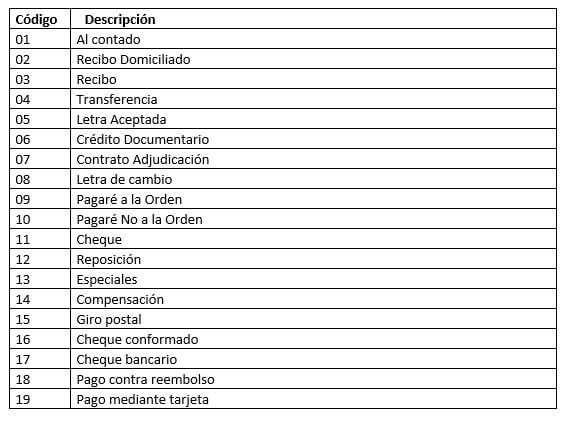
Si Facturae – Código es blanco, se considera 01.
El sistema controla si hay informada una cuenta bancaria para las formas de pago con el campo Facturae – IBAN cuenta bancaria obligatorio marcado.
Si este campo está marcado, se busca la cuenta bancaria en el banco por defecto informado en el campo Facturae – Código de cuenta bancaria preferida del cliente:
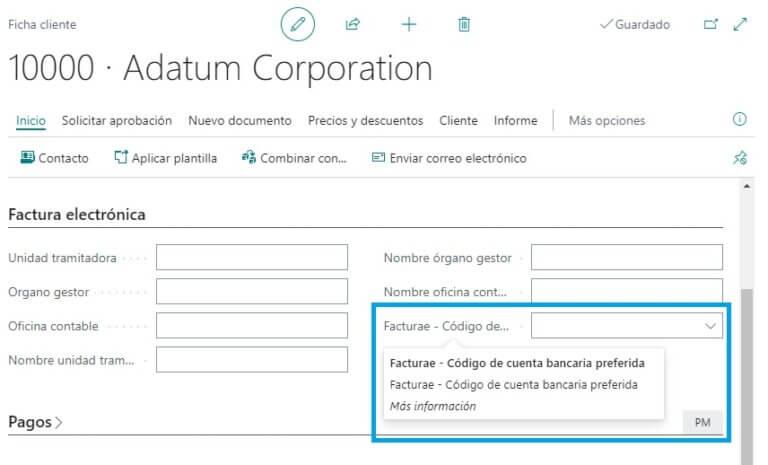
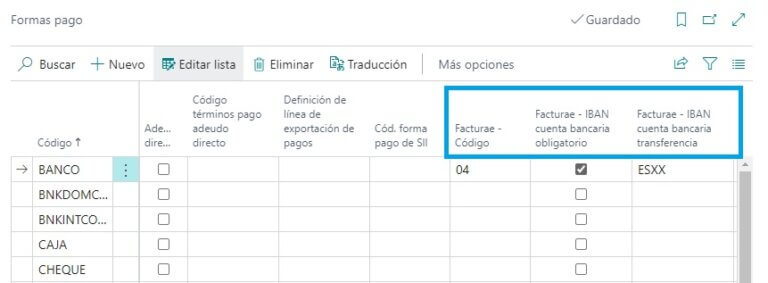
Configuración de unidades de medida
En el archivo XML de Facturae la unidad de medida exportada por defecto es 05 – Otros.
Si se requieren otras unidades de medida, el mapeo entre las unidades de medida de BC y las unidades de medida de Facturae se puede realizar informando el campo Facturae – Cód. unidad medida en las unidades de medida:
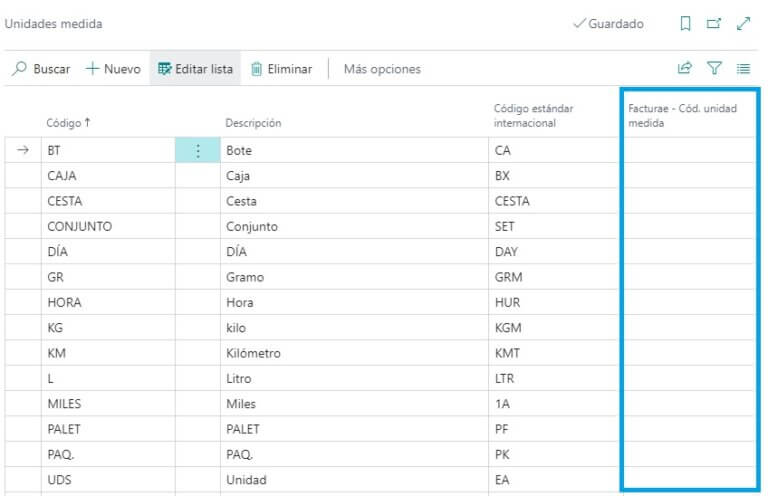
Estas son los posibles valores de Facturae – Cód. unidad medida:
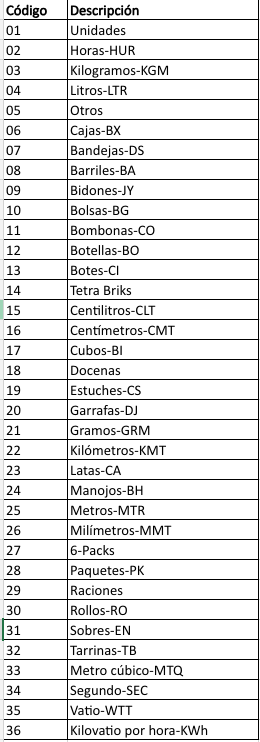
OPERATIVA EXPORTACIÓN XML FACTURAE
El acceso a la exportación de los ficheros XML Facturae se encuentra en Hist. Facturas Venta y en Hist. Abonos Venta.
La acción se llama “Crear Facturae” y se puede encontrar tanto en la ficha como en la lista.
Generación y descarga de un fichero XML
Desde la ficha se puede realizar la generación y descarga de un fichero siguiendo estos pasos:
- Pulsar Crear XML Facturae desde una factura o abono de venta
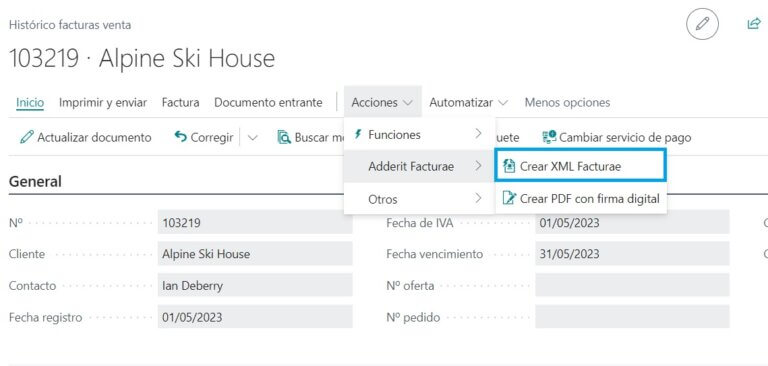
2. Aceptar mensaje de confirmación:
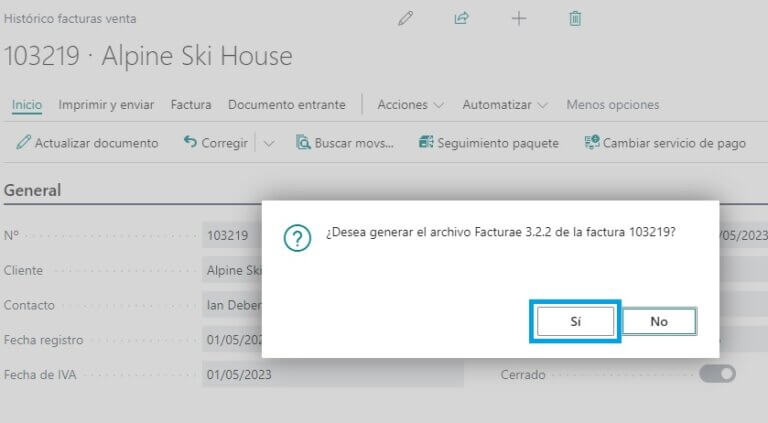
3. Revisar fichero xml (o .xsig) descargado:
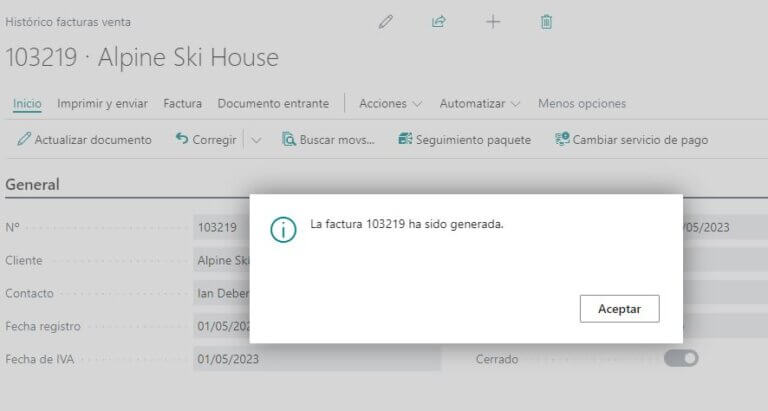
Generación y descarga de varios ficheros XML Facturae
Desde la lista se puede realizar la generación y descarga de varios ficheros a la vez siguiendo estos pasos:
1. Seleccionar facturas (o abonos) a exportar:
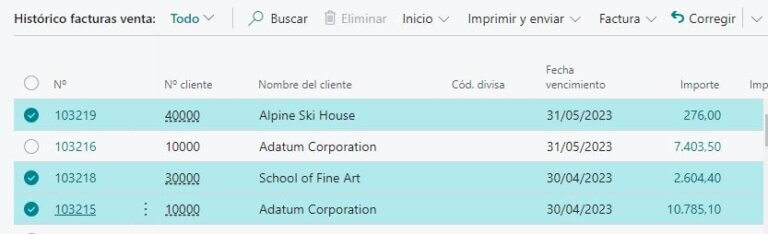
2. Pulsa Crear XML Facturae:
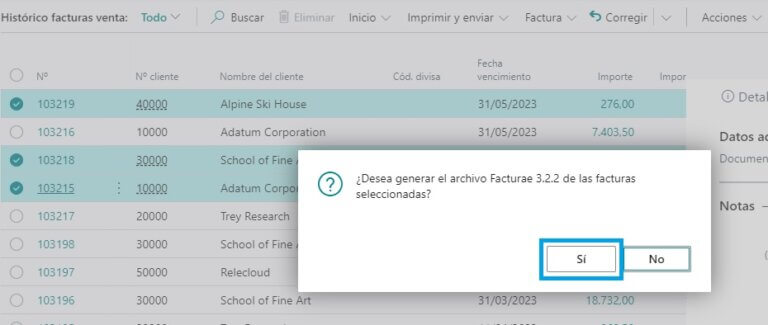
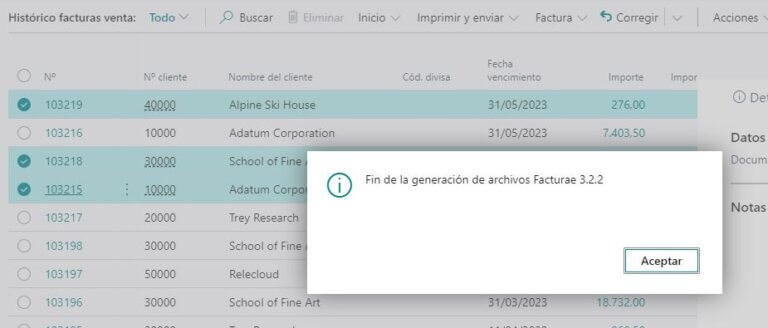
Actualización de campos personalizados en documentos registrados
En histórico facturas y abonos de venta se ha añadido la posibilidad de modificar los datos de cabecera y líneas personalizados para factura electrónica.
Los datos de la cabecera se pueden modificar desde la acción “Actualizar documento”:
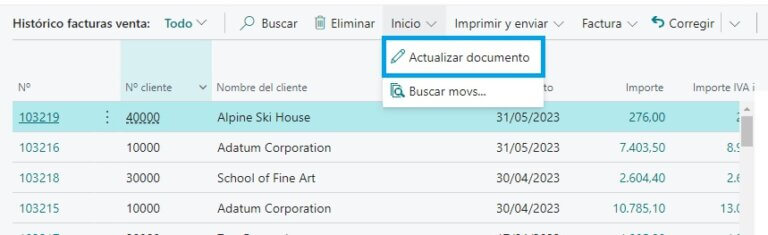
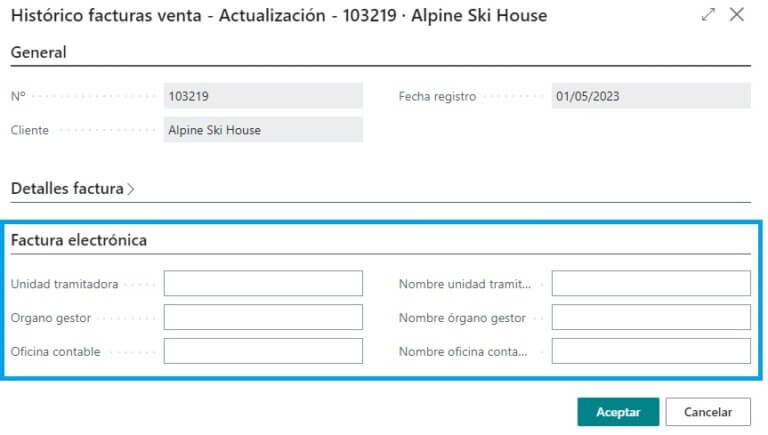
Los datos de la línea se pueden modificar desde la acción “Actualizar datos factura electrónica” con la línea a modificar seleccionada:
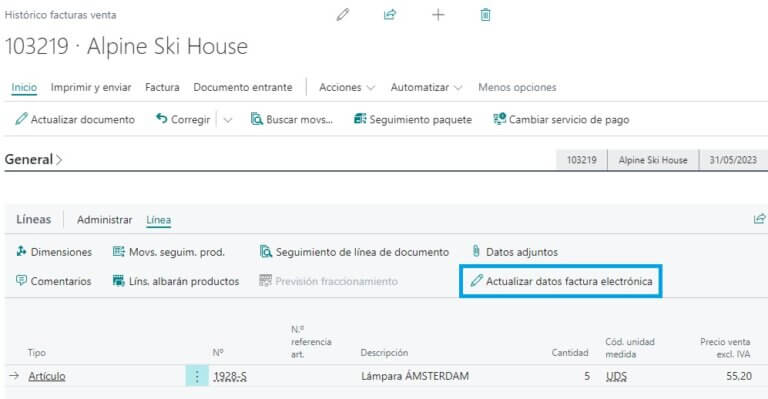
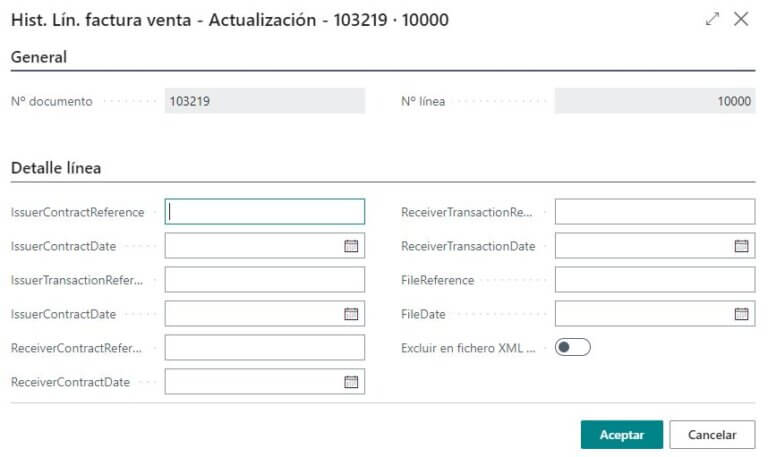
Firma de un fichero XML
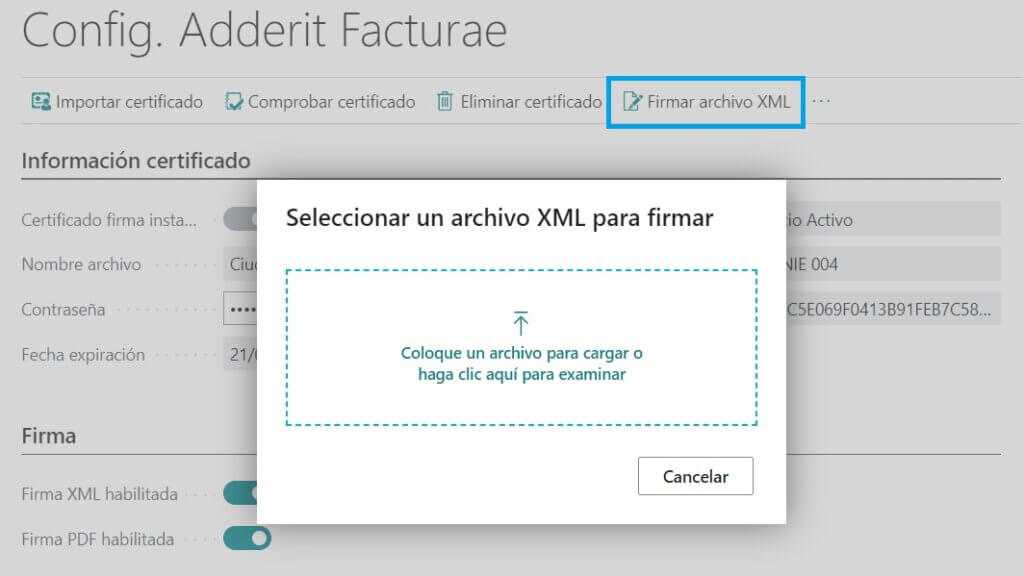
Excluir líneas en fichero XML Facturae
Es caso necesario, es posible excluir líneas de documento en el fichero XML de factura electrónica.
Para excluir una línea se ha de marcar el campo Excluir en fichero XML FacturaE en las líneas que se desea excluir:

OPERATIVA PDF
El acceso a la generación y firma de los ficheros PDF se encuentra en Hist. Facturas Venta y en Hist. Abonos Venta.
La acción se llama “Crear PDF con firma digital” y se puede encontrar tanto en la ficha como en la lista.
Generación y descarga de un fichero PDF
1. Pulsar “Crear PDF con firma digital” desde una factura o abono de venta:
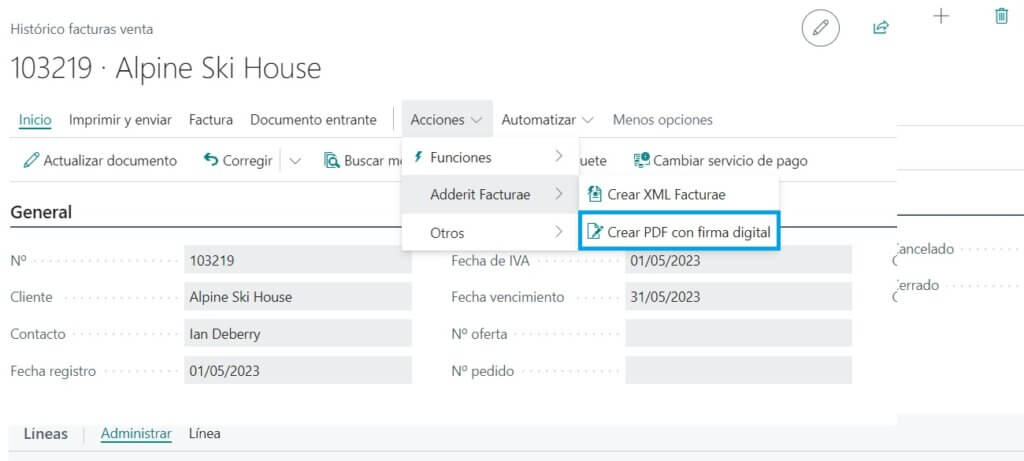
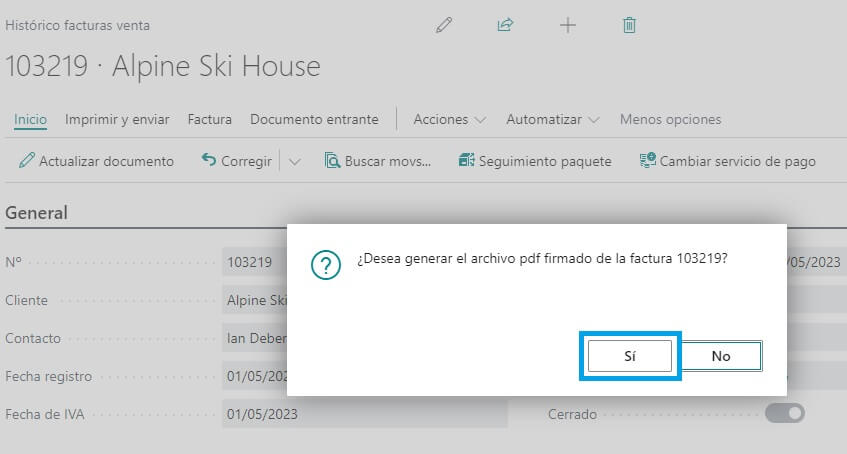
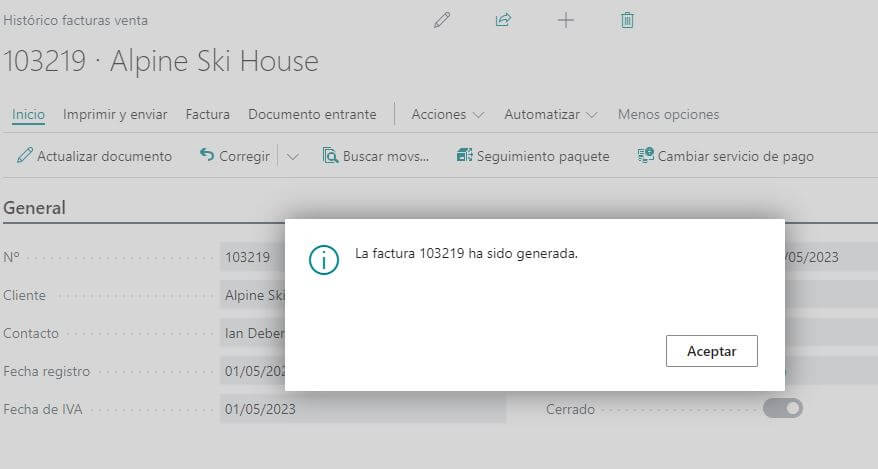
Generación y descarga de varios ficheros PDF
Desde la lista se puede realizar la generación y descarga de varios ficheros a la vez siguiendo estos pasos:
1. Seleccionar facturas (o abonos) a exportar:
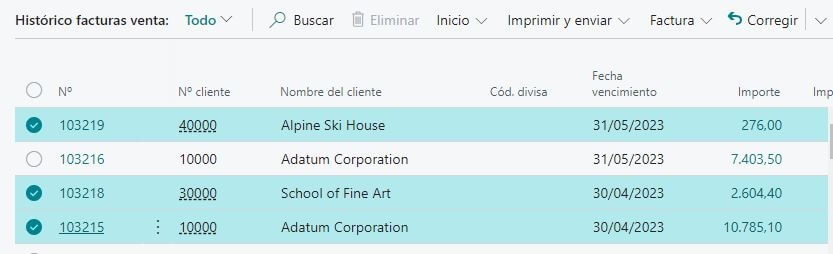
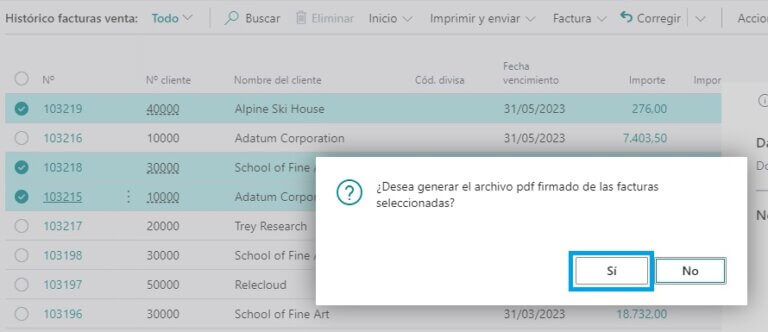
4. Revisar fichero zip descargado en la carpeta de descargas:
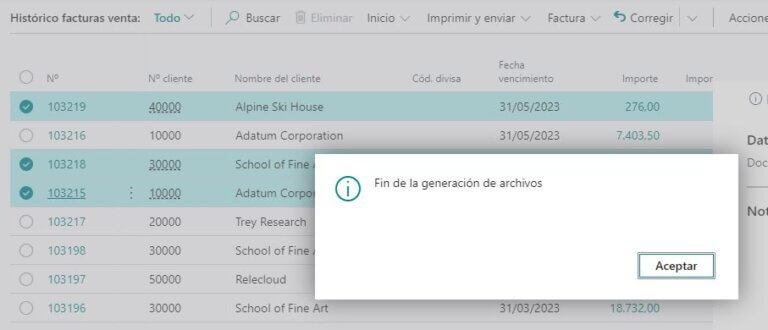
Dentro del archivo zip se encuentran los archivos PDF de las facturas seleccionadas.
Firma de un archivo PDF
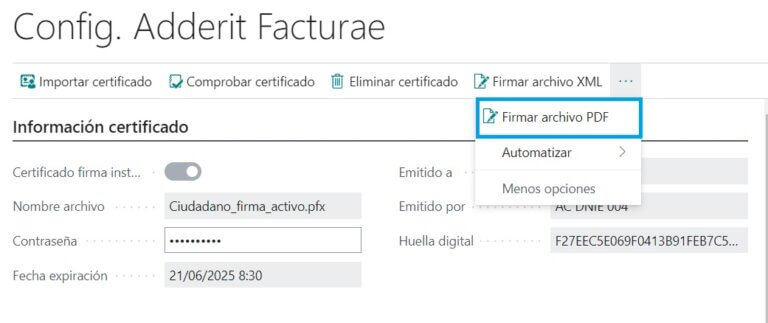
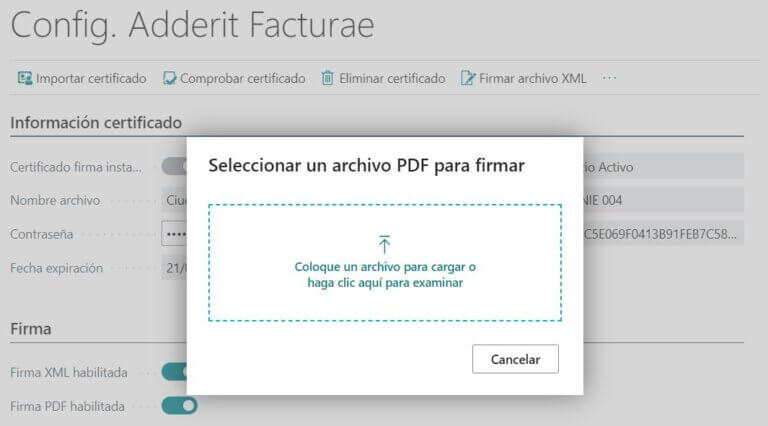
OPERATIVA IMPORTACIÓN XML FACTURAE
Importación un archivo XML Facturae
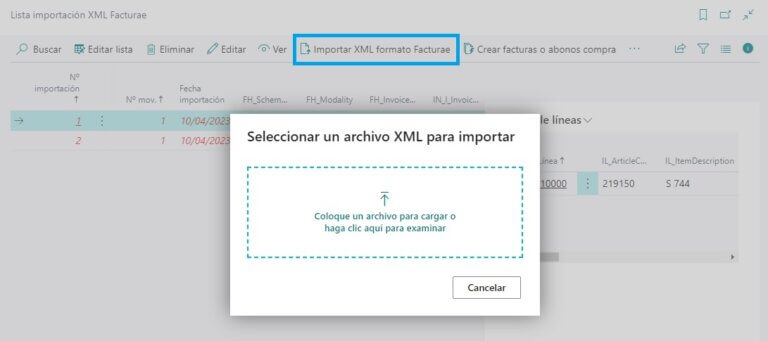
Una vez importado, se crearán registros de cabecera y líneas a partir de los cuales se podrá crear una factura o abono de compra.
Estos registros temporales se pueden editar para, por ejemplo, seleccionar el Nº de proveedor si no se ha podido encontrar por CIF/NIF.
Una vez comprobados y actualizados los datos, se puede generar la factura o abono de compra borrador con la acción Crear facturas o abonos de compra:
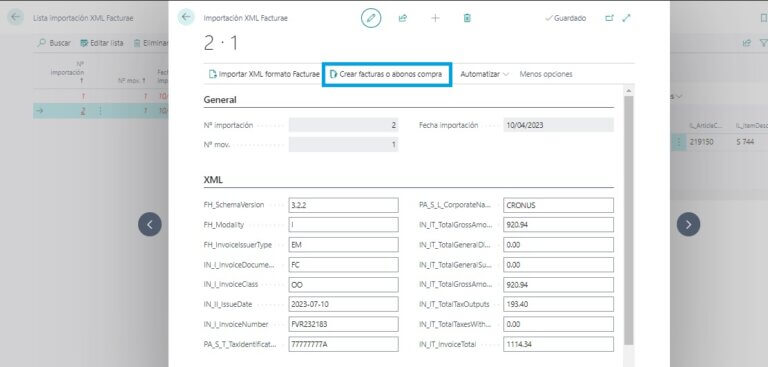
LOG DE OPERACIONES DE FIRMA DIGITAL
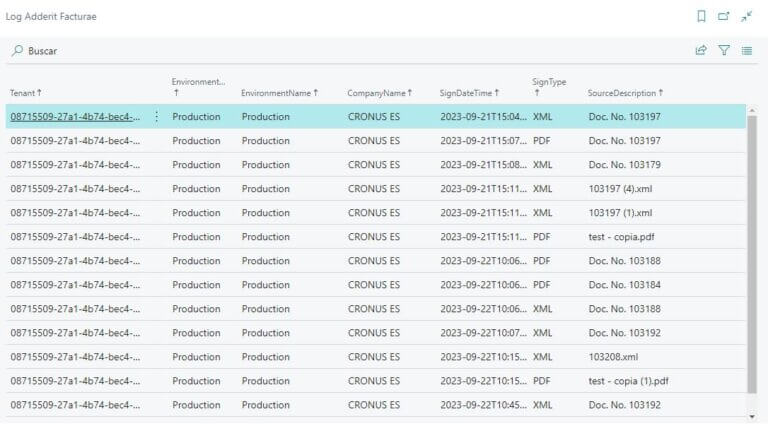
OPERATIVA CONECTOR FACe
ENVIÓ DE FACTURAS Y ABONOS A FACe
El conector FACe permite el envío de facturas y abonos a la plataforma directamente desde las páginas Histórico facturas venta e Histórico notas abono venta.
Para ello, se selecciona uno o varios documentos a enviar y se pulsa la acción Enviar a FACe:
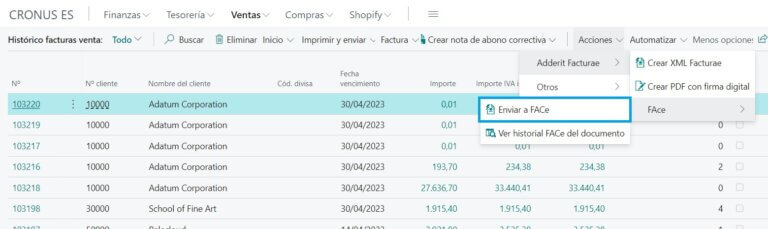
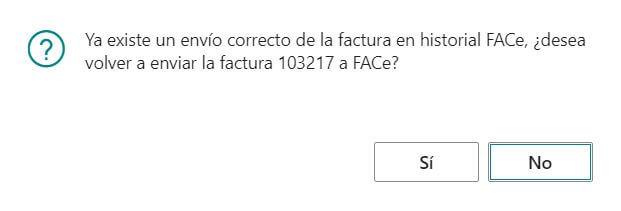
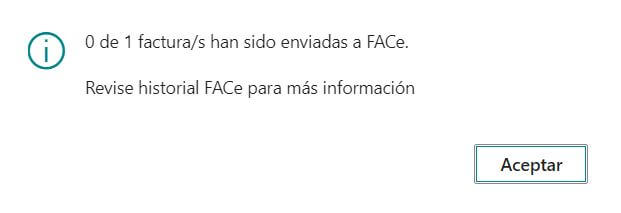
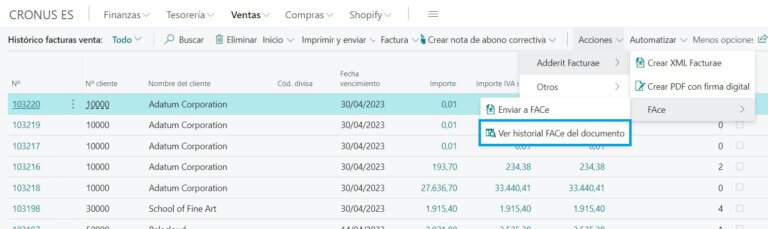
HISTORIAL FACe
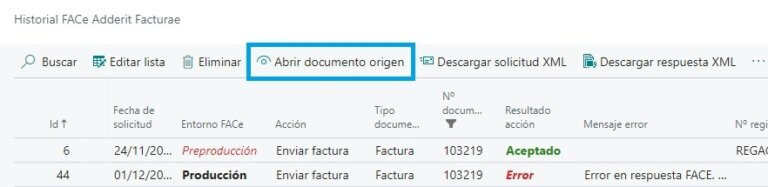
También se puede descargar el archivo xml de la solicitud al servicio de FACe y el archivo xml de la respuesta del servicio de FACe de la interacción con las acciones Descargar solicitud XML y Descargar respuesta XML:
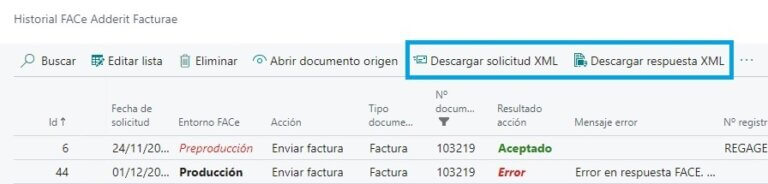
En el siguiente ejemplo vemos cómo quedaría el historial de tres interacciones con FACe:

– Un envío correcto de la factura 103219 al entorno FACe de preproducción
– Un envío erróneo de la factura 103219 al entorno FACe de producción con error por Oficina Contable incorrecta
– Un envío correcto de la factura 103219 al entorno FACe de producción
Si precisas de nuestra ayuda para la instalación de la aplicación o tienes dudas, contáctanos vía el formulario.
También nos puedes llamar a través de teléfonos indicados a continuación o enviarnos un correo.
Contacto
adderit@adderit.es
Correo Central
Oficina Barcelona
Calle Trafalgar nº 4, 5º B,
08010 Barcelona
Teléfono Barcelona
(+34) 938 323 134
Oficina Madrid
Paseo de la Castellana (Azca) 79, 28046 Madrid
Teléfono Madrid
(+34) 910 971 702